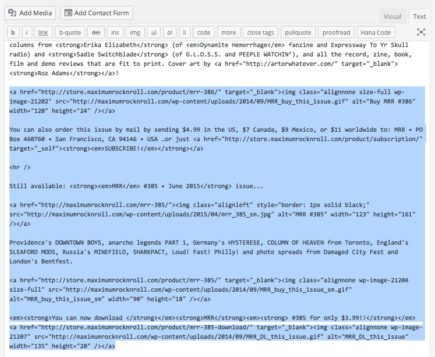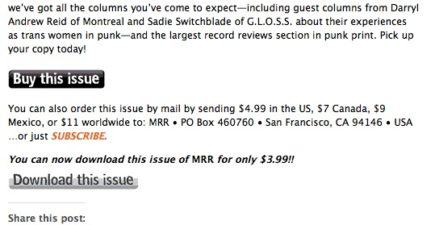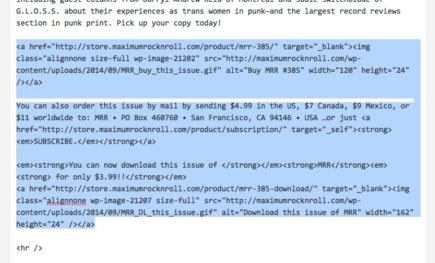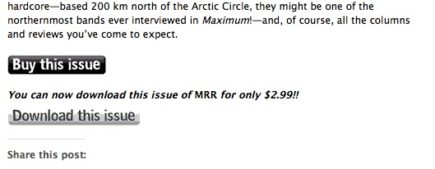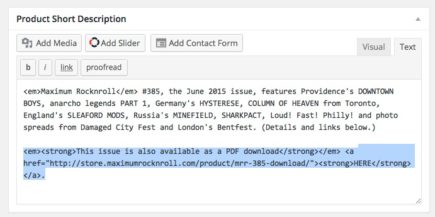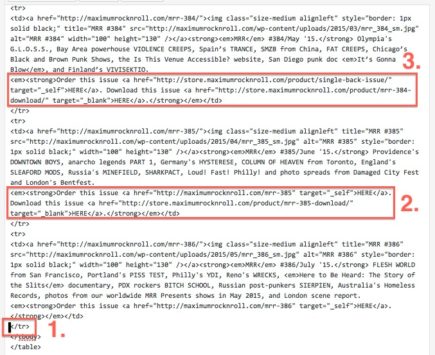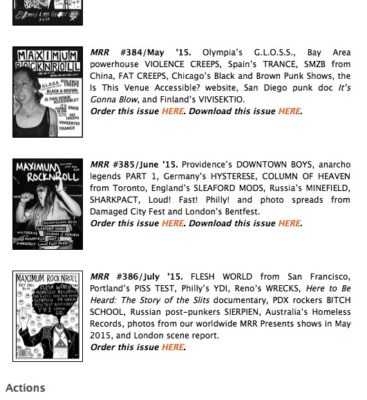Sept 2018 update: Most of this is obsolete. I will modify or create a new page at some point. –PC
The “Write up etc” file copy-and-paste text to update pages when’ the new issue comes out. You’ll use the’ New Issue Resource Code to update:
-’ The posts for last month’s issue and two issues ago on main site
-’ Last month’s issue in the webstore
-’ Listings for last month’s issue’ and two issues ago in the MRR Bibliography (Note: You will also need the new issue’s “Write up etc” file to update the Bibliography.)
The’ New Issue Resource Code template’ can be found in the Dropbox or downloaded’ here.
UPDATE LAST MONTH’S ISSUE’ POST ON MAIN SITE
(Pro tip: the easiest way to get there, if you’re already logged in, is to type in its URL:’ maximumrocknroll.com/mrr-3XX and click Edit Post at the top of your screen)
In Text mode, select everything after the write-up and replace it with the’ LAST ISSUE’S MRR POST section from’ New Issue Resource Code:
When you preview, the end of the post should now look like this. Be sure to test the “Buy” and “Download” buttons:
UPDATE TWO ISSUES AGO’S’ POST ON MAIN SITE
Select’ everything after the write-up and replace it with the TWO ISSUES AGO’S MRR POST section from’ New Issue Resource Code:
When you’ preview, the end of the post should now look like this. Again, be sure to test the “Buy” and “Download” buttons:
UPDATE LAST MONTH’S ISSUE IN’ WEBSTORE
In the Product Short Description, in Text mode, add the LAST ISSUE STORE POST section from’ New Issue Resource Code after the short write-up:
Preview and test the link, as usual.
While you’re editing this product, you can also add the PDF to Product Data > Linked Products > Up-Sells
UPDATE THE MRR BIBLIOGRAPHY
Grace/Eli– This is the most “codey” part of the whole new issue process, but hopefully not too complicated. Let me know if you think’ I should make this section into a separate instructions page. –PC
1. Go to edit the Bibliography page’ either through the front end of the site,’ the Pages section in WordPress, or simply by clicking here.
2. In Text mode,’ copy the entire page and paste it into a new TextWrangler document as a backup’ so you can start afresh if’ anything goes awry.
3. Scroll, scroll, scroll to end of the post (or depending on your settings, you may have to scroll up a bit after you’ve’ copied everything).
4. Open your’ Write up etc file for the new’ issue and copy the BIBLIOGRAPHY PAGE section.’ In’ the Bibliography page, paste that text’ right before the last “<tr>” tag ’ (#1 below).
5. In’ the New Issue Resource Code file, copy the LAST ISSUE IN THE BIBLIOGRAPHY PAGE section. Replace the part if the last issue’s section that begins with’ “<em><strong>Order this issue” through the last “<td>” of that section (#2 above).
6. Do the same thing with the’ TWO ISSUES AGO IN THE BIBLIOGRAPHY PAGE section of the’ New Issue Resource Code’ and’ Bibliography page (#3 above).
7. Click Preview and check’ all of these:
’ All of the previous’ issues should have download links but the newest issue should not
’ Check the’ download links’ for the two previous issues
The “Order” links on the new issue and’ ’ previous issue’ should go to their’ webstore posts
’ The “Order” link on the issue before last should go to Back Issues
If the issues are not aligning properly, you may have altered something in the’ “<tr>” or “<td>” tags, or put an extra line space in your code. Compare it to the backup file you made to make corrections, or just start over and make sure you’ve copied all of the code and no extra lines from your resource files.
If it’s all good, click Update!