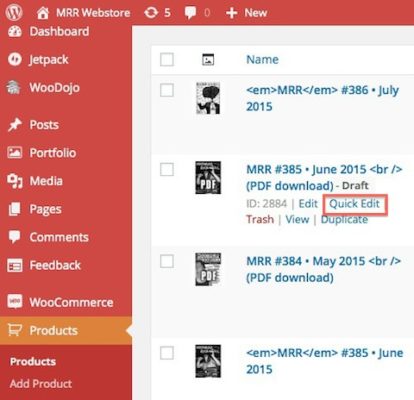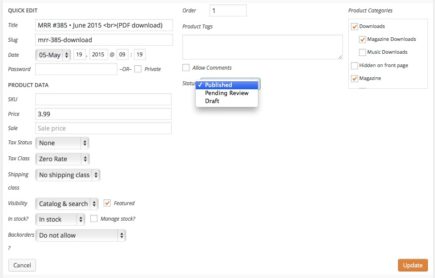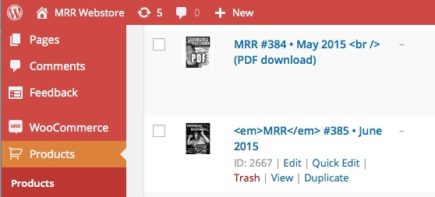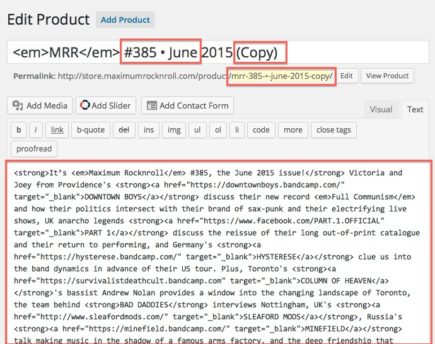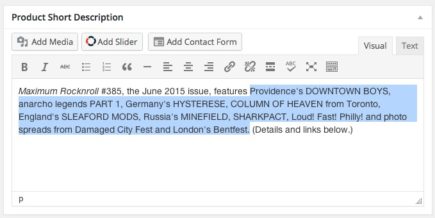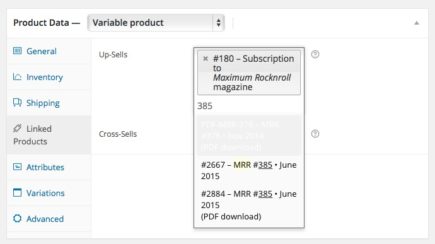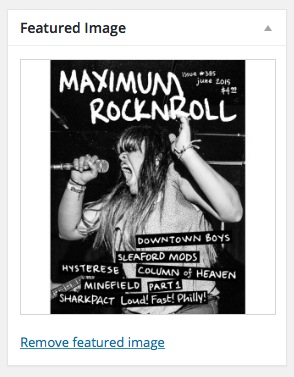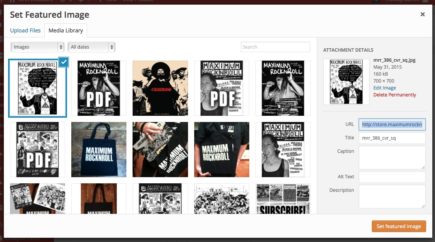SHORT VERSION
This is actually pretty thorough, but scroll down to the longer version if you need screen shots.
Publish Previous Issue PDF Download
- Log in’ to the webstore dashboard
- Click on’ Products’ in the left column
- Under the previous issue’s PDF (which should say “Draft” after the title) click “Quick Edit“
- Change the status from Draft to’ Publish’ and click’ Update
Create Product Post for New Issue
- In the Products list, under the previous issue’s post, click “Duplicate“
- In the title, change the issue # and date, and delete “(Copy)”
- For’ the permalink’ use the format “mrr-386” (just like the website post)
- In Text mode, copy and paste the entire write-up paragraph from the website post
- Scroll down to’ the Short Description field. Update the issue # and’ date, and replace the text after “features” and before “(Details and links below.)” with the short version of the write-up.
- Under Product Data click “Linked Products.” Delete the issue before last, and type in the previous issue number – the existing products with that number will pop up and you should choose’ the previous issue and the previous issue PDF.
- Under Featured Image on the right, click once on the existing image.’ Upload the JPEG you created called’ mrr_386_cvr_sq.jpg and click “Set featured image.”
- Save Draft and preview.’ Be sure to check the drop-down menus’ and the “You may also like…” section. Make corrections if necessary.
- Click Publish
- Go back to the new issue post in the main website and click Publish. Or, if you made any changes to’ the write-up here, copy and paste the entire write-up back into the main site’s post.
- Proceed to the rest of the tasks on the’ New Issue Checklist
POSTING NEW ISSUE AND PREVIOUS PDF’ IN WEBSTORE: LONGER VERSION
Publish Previous Issue PDF Download
1. Log in to the webstore dashboard
2. Click on Products in the left column
3. Under the previous issue’s PDF (which should say “Draft” after the title) click “Quick Edit”
4. Change the status from Draft to Publish and click Update
Create Product Post for New Issue
1. Under the previous issue’s product post, click “Duplicate”
2. Change the issue # and date, and delete “(Copy)” in the’ title
3. Make the permalink format “mrr-386” (just like the website post)
4. In Text mode, copy and paste the entire’ write-up’ paragraph from the website post.
5. Scroll down to’ the’ Short Description’ field. Update the issue # and’ date, then’ insert’ the short version of the write-up where highlighted here. (You can do this in Visual or Text mode.)
6. Under’ Product Data’ click “Linked Products.” Delete the issue before last, and type in the previous issue number – the existing products with that number will pop up and you should choose’ the previous issue’ and’ the previous issue PDF.
7. Under’ Featured Image’ on the in the right-hand column of the posting page, click once on the existing image.
Upload the JPEG you created called’ mrr_386_cvr_sq.jpg and click “Set featured image.”
8.’ Click Save Draft’ and preview the post.’ Be sure to check the drop-down menus’ and the “You may also like…” section.
9. If everything is good to go, click Publish.
10. Go back to the new issue post in the’ main website’ and click “Publish.”’ Or, if you’ made any changes to’ the write-up’ here, copy and paste the entire write-up back into the main site’s post.
Link back to the new issue posting instructions for main site.
11. Proceed to the rest of the tasks on the New Issue Checklist