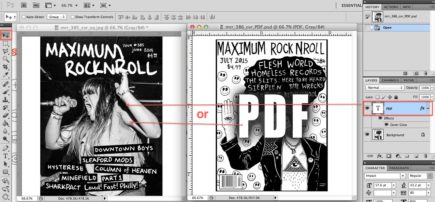1. Create a full size, cropped JPEG:
- Open the cover PDF file in Photoshop
It might prompt you with import options. If so, make it 300 dpi and grayscale. - If it doesn’t look weird to do so, remove the barcode from the image.
- Under the menu Image > Canvas Size… it should start at’ 8.5″ x 11″’ – make it’ 8.25″ x 10.75″
- Under Image > Mode > choose Grayscale
- Under File > Save As… save the file as a JPEG with the name format:’ mrr_386_cvr_full.jpg
– Uncheck “Embed Color Profile: Dot Gain 20%”
–’ In JPEG Options window, set the quality at 12
2. Create a square JPEG for the webstore:
- With the Photoshop file still open,’ in Image > Image Size…, under Pixel Dimensions make the height 700 px.
- Under Image > Canvas Size… make the width 700 pixels, canvas extension color should be White.
NOTE: If the cover’ has a white border or a lot of white around the edges, you should create a black border around it’ before changing the canvas size – see Paul for instructions. - Under File > Save As… save the file as a JPEG with the name format:’ mrr_386_cvr_sq.jpg
–’ Uncheck “Embed Color Profile: Dot Gain 20%”
–’ In JPEG Options window, change’ the quality to’ 8
3. Create a JPEG for the MRR site post & Facebook:
- In the Photoshop HISTORY window, go back to the step before you changed the canvas size (or to before you added a border, if you did so). Alternatively, you can’ close this file and open the’ mrr_386_cvr_full.jpg file. Either way, you should be starting with a rectangular cover image not the’ square image with extra white space.
- Under Image > Image Size…, under Pixel Dimensions make the width 450 px.
- Under File > Save As… save the file as a JPEG with the name’ format:’ mrr_386_cvr.jpg
–’ Uncheck “Embed Color Profile: Dot Gain 20%”
–’ In JPEG Options window, set the quality at 8
4. Create a small JPEG for the’ sidebar widget, bibliography page, etc:
- With the Photoshop file still open,’ in Image > Image Size…, under Pixel Dimensions make the the width 200 px.
- Under File > Save As… save the file as a JPEG with the name format:’ mrr_386_sm.jpg (NOTE: the file name does not include “cvr” on this one.)
–’ Uncheck “Embed Color Profile: Dot Gain 20%”
–’ In JPEG Options window, set the quality at 8
5. Create a JPEG for the PDF download on the webstore:
You can choose to do this one’ later if you want, but it does need’ to be done before the’ you prep the product post for this issue’s PDF (which you should do before the next issue comes out)…
- In Photoshop, open the square JPEG for this month’s issue
- Also open the “PDF” PSD file –’ not the JPEG – of last month’s cover’ (it is’ named’ mrr_3XX_cvr_PDF.psd)
- With the two images’ side-by-side, click on the one for last’ month’s cover and open the Layers panel
- Select the PDF layer and drag it to the new issue’s window. Use the Move tool (black triangle at the top of the Tools palette) to reposition it to wherever it looks best.
(Note:’ you can also select the PDF layer and use the Move tool to take it’ directly from the image – just drag the “PDF” letters from one image to the’ other.) - Under File >’ Save As… save the file in Photoshop format’ with the name’ mrr_386_cvr_PDF.psd
- Under File >’ Save As… save the file as a JPEG. There should be no need to change the name at this point – it will automatically be called’ mrr_386_cvr_PDF.jpg
–’ Uncheck “Embed Color Profile: Dot Gain 20%”
–’ In JPEG Options window, set the quality at’ 8
You will be uploading JPEGs #3 & 4 to the MRR site. #2 & 5 are for the webstore, and #1 (the “full” version) is a backup in case we need to redo any of these’ or create a larger version for print or web.
NOTE: It is important to name the image files correctly because a lot of updating on the website involves updating’ existing file names to the new issue number. If you didn’t name the image file properly, links will break and the image will not appear.
Return to New Issue Posting Instructions
Checklist of all new issue tasks